Intel R Wireless Bluetooth Keeps Disconnecting
Trouble
Trouble ane: Subsequently the Bluetooth mouse has been connected to the computer and the computer wakes upwards from hibernation or sleep, or the Bluetooth mouse is restarted, the mouse disconnects from the reckoner.
Problem 2: The Bluetooth mouse has been connected to the computer but it constantly disconnects and so reconnects.
Cause 1
This may occur due to the power-saving mechanism of the Windows ten system. Bluetooth will automatically disconnect to save power.
Solution 1
one. Right-click the Windows icon, get to Device Managing director > Bluetooth, double-click the respective commuter such as Intel(R) Wireless Bluetooth(R), touch Ability Management, and so deselect Allow the figurer to turn off this device to relieve power. This tab is not available on Windows 10 20H1/20H2.

Note: The Bluetooth driver may vary with products.
two. Unplug the charger from your estimator, disable the commuter, then shut downward the estimator. Power on the reckoner once more, and enable the driver later inbound the system. Please note that you need to shut down your figurer instead of restarting information technology. Check whether this issue can be resolved.
To disable the driver: Since your calculator can't connect to the mouse, employ the touchpad to right-click the Windows icon and open Device Managing director. Go to Bluetooth > Intel(R) Wireless Bluetooth(R) and click the Disable icon.

To enable the commuter: Since your figurer tin can't connect to the mouse, use the touchpad to right-click the Windows icon and open Device Manager. Go to Bluetooth > Intel(R) Wireless Bluetooth(R) and click the Enable icon.
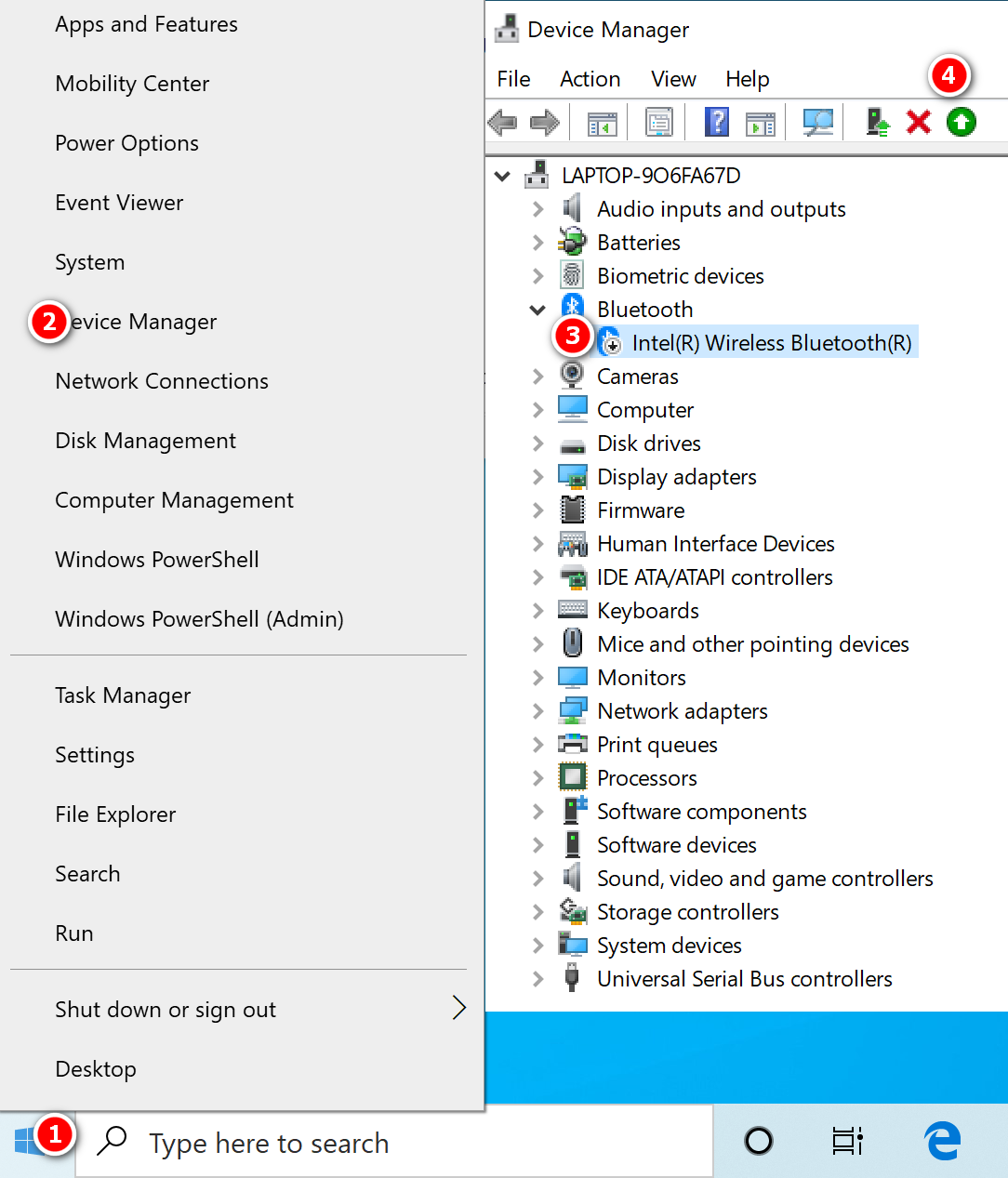
Cause 2
The internal program of the mouse may be faulty. Equally a upshot, the mouse runs abnormally.
Solution 2
Reset the Bluetooth mouse and try pairing again. To practice this, perform the following:
- If y'all are using an AF30 mouse:
When your mouse is powered off, press both the right and left buttons at the same fourth dimension, switch the button on the rear case to the Bluetooth icon, then wait for 3 seconds until the indicator on the back of the mouse flashes bluish, which indicates that the mouse has been restored to its factory settings.
The post-obit effigy shows how y'all can do this.
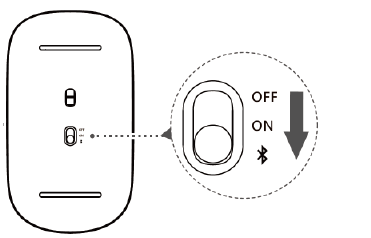
- If you are using an Honor AD20 or a HUAWEI CD20:
When your mouse is powered off, press the right and left buttons and the scroll bicycle at the same time, switch the button on the rear case to the power-on icon and wait for 3 seconds, and then release the correct and left buttons and the curlicue cycle. If the red indicator is on, information technology indicates that the mouse has been restored to its factory settings.
The following figure shows how yous can do this.
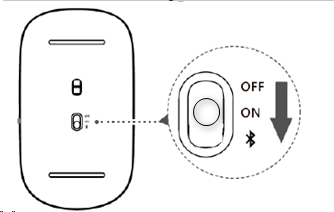
Cause three
The Bluetooth driver is faulty.
Solution 3
- Update the Bluetooth driver on your calculator using PC Manager.
- Install the latest Windows patches.

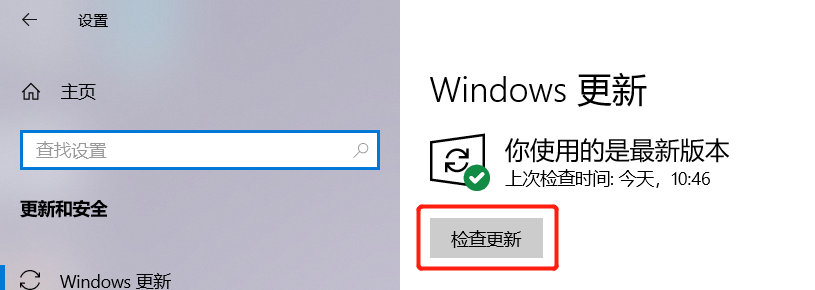
Click Check for updates, and the system volition automatically download the latest Windows patches. Later on the download is complete, restart the laptop and the installation volition be successful.
If the outcome persists, back up of import data, apply F10 to restore your device to its factory settings. If the result remains unresolved, have your device and proof of purchase to a nearby authorized Huawei Customer Service Middle for aid.
Source: https://consumer.huawei.com/en/support/content/en-us00734699/

0 Response to "Intel R Wireless Bluetooth Keeps Disconnecting"
Post a Comment